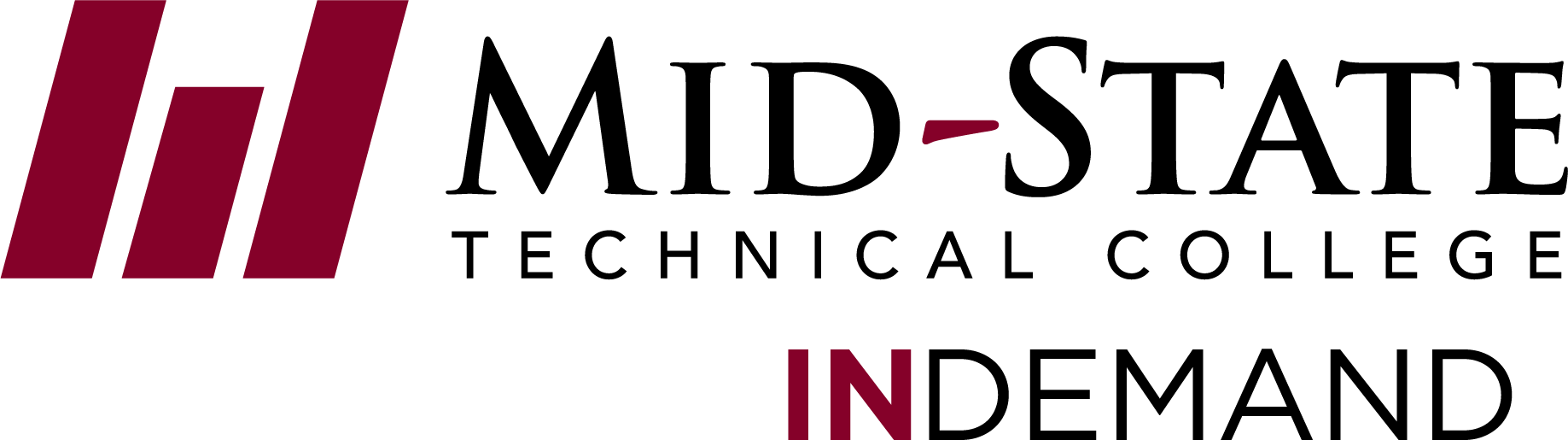Printing
Questions:
Q. What is PaperCut and how does it work?
Q. What are the printing charges?
Q. How do I obtain additional printing credit for my account?
Q. How do I obtain a refund for a failed job that didn't print correctly?
Q. What is the pop-up confirmation dialog window that appears after submitting a print job?
Q. What is the printing balance window?
Q. What is the printing denied message?
Q. How do I resolve problems?
Mid-State's PaperCut Print Management Software FAQ
What is PaperCut and how does it work?
PaperCut is Mid-State's print management software. Students are given a $25.00 credit for the duration of their Mid-State student account. Each print job a student prints is deducted from this credit. Once the credit amount of $25.00 is depleted, students will need to purchase pre-paid cards to add credit to their account.
What are the printing charges?
Printing charges are $.0625 per black and white page, and $.25 color page.
How do I obtain additional printing credit for my account?
Once your account balance is at or near zero, you will need to obtain additional printing credit. Printing will be denied without sufficient printing credit in your account. To add more credit you can buy TopUp/Pre-Paid Cards from any campus main office. Each card is a voucher or coupon with a unique number. Please make sure your card number is kept secret until use. No refunds given for unredeemed cards or unused balances
To add credit to your account using a card:
- Log into any Mid-State computer. Soon after login, your printing balance window will appear.
- Click the Details link on the balance window.
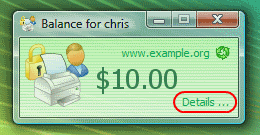
- A web page will open requesting your network username and password. Your username is your 8-digit student ID.
- After logging in click the Redeem Card link from the left menu.
- Enter the number from the card. It should be entered exactly as shown on the card, including any dashes (-).
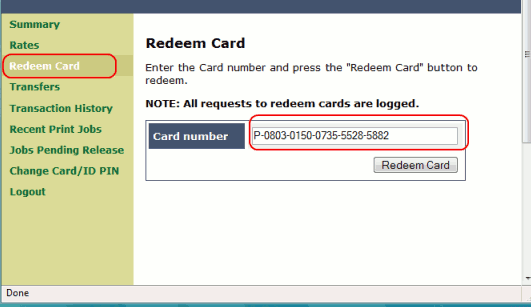
- Click Redeem Card. The value of the card will immediately be added to your printing balance.
- Click Summary from the left menu and check your balance to confirm the card's value has been added to your account.
Note: The card is valid for a single usage only. The card should be recycled or disposed of after use. No refunds given for unredeemed cards or unused balances
How do I obtain a refund for a failed job that didn't print correctly?
- Log into any Mid-State computer. Soon after login, your printing balance window will appear.
- Click the Details link on the balance window.
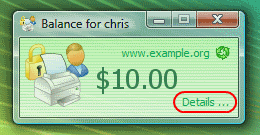
- A web page will open requesting your network username and password. Your username is your 8-digit student ID.
- Locate the first failed print job on the Recent Print Jobs page.
- Click the [Request Refund] link.
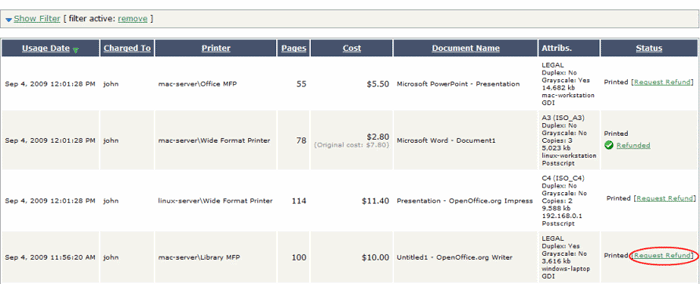
- Enter a reason.
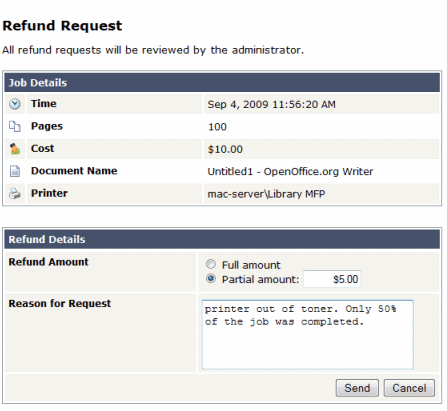
- Click Send.
What is the Pop-up Confirmation Dialog window that appears after submitting a print job?
After sending a print job, a popup dialog will appear and ask you to confirm the details. Click Print to confirm the job and agree to the cost. Otherwise, click Cancel if you no longer wish to print the job.
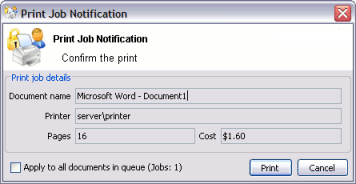
Note: Large documents might take a while to display the number of pages and cost.
What is the Printing Balance Window?
After logging on to a workstation you will see a window showing your printing balance.
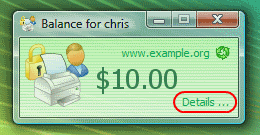
If the balance window is not visible (or if you have closed or minimized it) click the icon in your system tray to show it again.
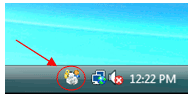
When you confirm a print job by pressing Print in the popup dialog, the cost will be deducted from your printing balance.
What is the printing denied message?
If you do not have enough printing balance for a job, you will see a Printing Denied message, and your document will not be printed.
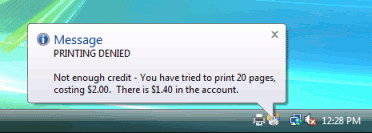
How do I resolve problems?
If the popup window does not appear or the icon is missing from your system tray, the print control system may not be active and printing will be denied. Please try restarting your system, or contact the Help Desk for more assistance at Ext.# 5555 from an on-campus phone.