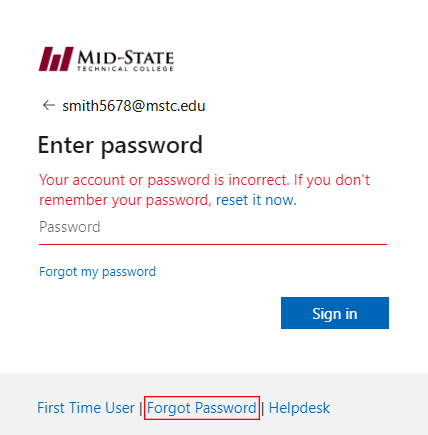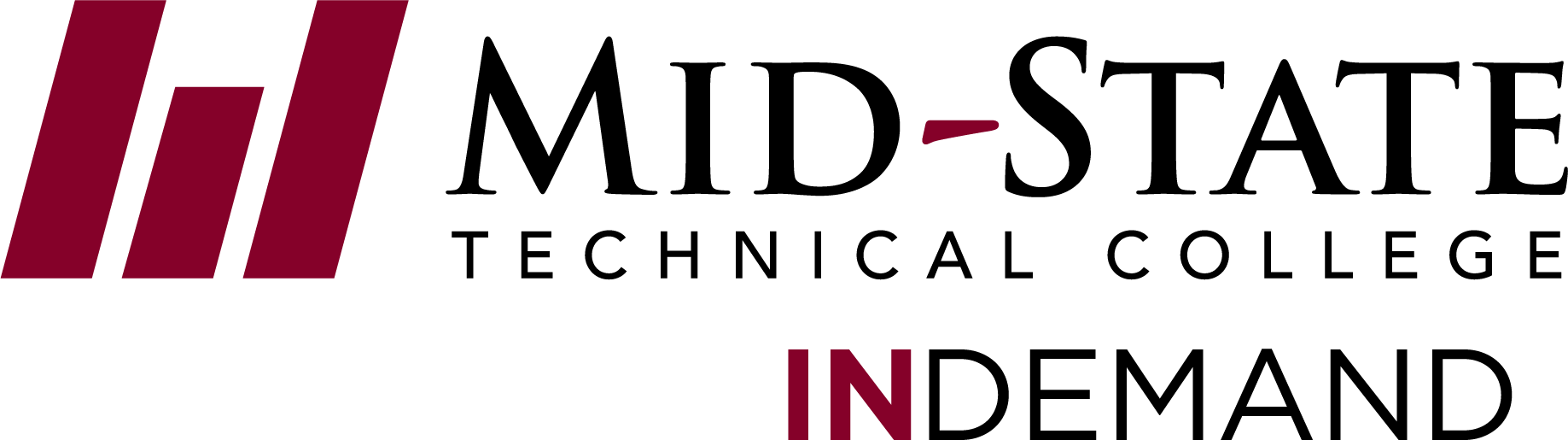MyCampus Assistance
The MyCampus application is your one-stop web portal for accessing all your important Mid-State applications.
With MyCampus:
- You no longer have to remember URLs, usernames, or passwords for many of these separate applications. For exceptions, see Separate Logins under the FAQs below.
- You can easily change your Mid-State network password or reset a forgotten password..
Frequently Asked Questions
- Logging In
-
Username: Username: lastname+last4ofID#@mstc.edu (e.g Taylor Smith with Student ID 12345678: smith5678@mstc.edu)
Password: Your Mid-State network password.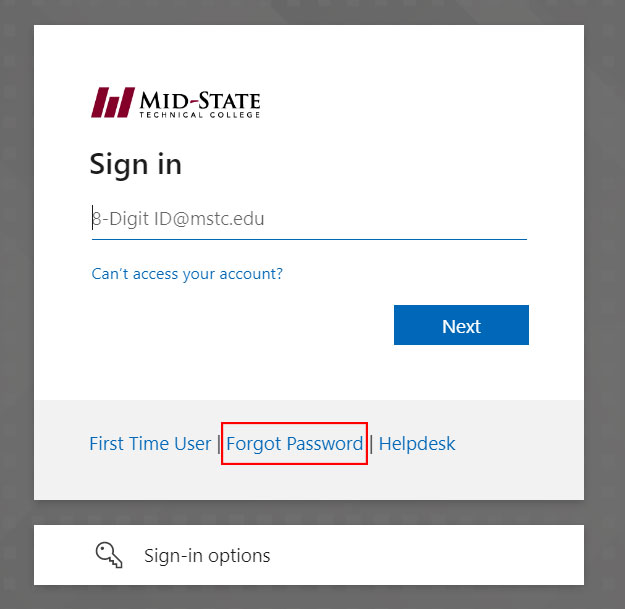
If you forgot your password, please use the Forgot Password link found at the bottom of the login screen. After changing your network password, please wait a few minutes before attempting to log into MyCampus with that new password.
- Separate Logins
-
Some applications accessed through MyCampus do not use your Mid-State network username (e.g., Electronic Timesheet). You may sometimes need to log into these applications separately when accessing them from within MyCampus. For example, when you first log into MyCampus or when your password for one of these separate applications has changed.
- If you receive a separate login prompt for an application within MyCampus, follow the steps to log in. You will use the username and password associated with that particular application.
- If you are not prompted and are still unable to access the application, click on the three dots next to the associated application. Then, select Manage your application. Click on the Accounts tab. From here you can add new account information or remove/edit stored information.
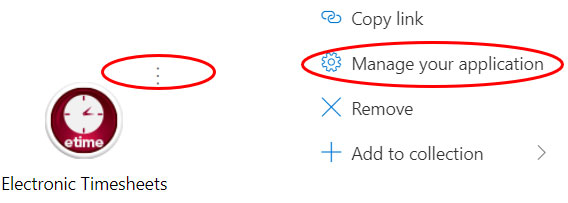
- Changing Your MyCampus Password
-
Resetting your MyCampus password will change your Mid-State network password. If changed, you will need to use the new password the next time you log onto the Mid-State network.
You can reset your Mid-State network password within MyCampus. First, click on your account icon in the top right corner. Then, select View account. From here follow the prompts for Change Password.
If you forgot your password, click the Forgot Password link on the bottom of login screen. Then, follow the steps to reset your password. The other password reset links on this screen will not work.
After changing your network password, please wait a few minutes before attempting to log into MyCampus with that new password.
Passwords must be at least 16 characters and cannot be a previously used password. See the Password Reset page for more information.