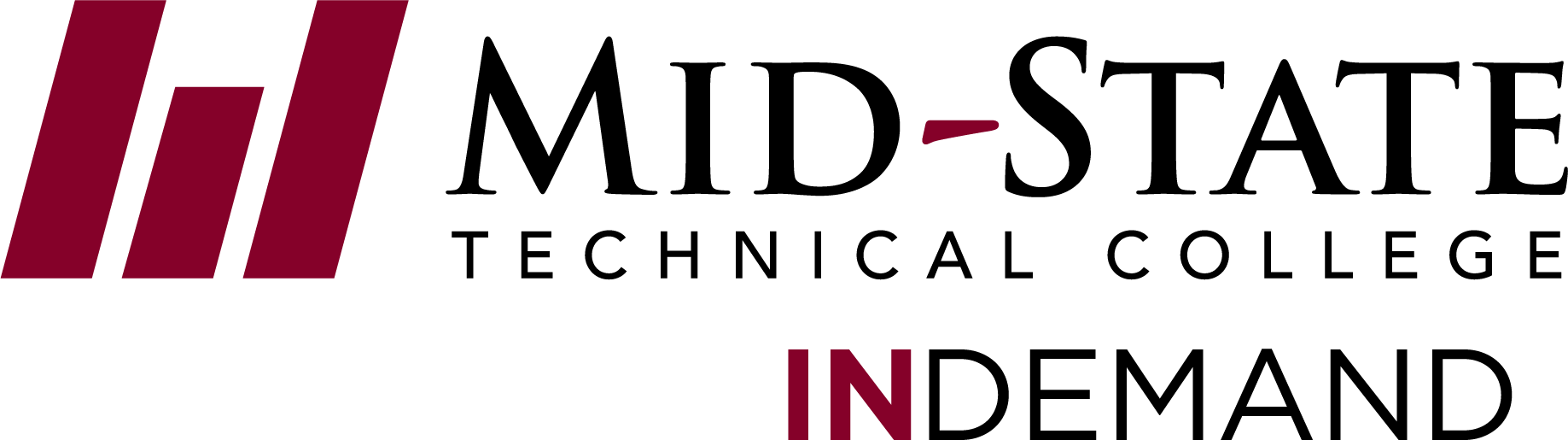Respondus LockDown Browser
What is Respondus LockDown Browser?
Respondus LockDown Browser (RLB) is a secure browser for taking tests in Blackboard. It prevents you from printing, copying, going to another URL, or accessing other applications during a test. For SOME course quizzes and tests you will be required to use LockDown Browser. You will not be able to take the test with a standard web browser such as Internet Explorer or Firefox. A good sign you forgot to enter Lockdown: the quiz or test will prompt for a password which you do not have. LockDown Browser should only be used for taking Blackboard tests. It should not be used in other areas of Blackboard. Follow your instructor’s directive as to whether you need LockDown Browser or not.
Where is Respondus LockDown Browser available at Mid-State?
LockDown Browser is available in the library at three locations: Wisconsin Rapids, Marshfield, and Stevens Point.
How do I download Respondus LockDown Browser on my home computer?
Download the specific version required for Mid-State Technical College.
Follow the download page instructions to obtain the correct installation program.
Start the LockDown Browser installation program and follow the onscreen instructions to complete the install.
What if I downloaded Respondus LockDown Browser last semester?
Here are the instructions for updating LockDown Browser from a previous version.
Can I use Respondus LockDown Browser wirelessly?
For ALL tests and quizzes be sure to have a wired connection. This also applies to tests and quizzes not taken in Respondus LockDown Browser.
How do I take a test?
- Close all programs, unless one is used to connect you to the Internet.
- Locate the “LockDown Browser” shortcut on the desktop and double-click it. (For Macintosh users, launch “LockDown Browser” from the Applications folder.)
- If prompted to close a blocked program (e.g. screen capture, instant messaging) choose Yes when prompted.
- Login to your Blackboard course.
- Navigate to the test and select it.
- A pop-up window will ask whether the instructor has required a password for the test.
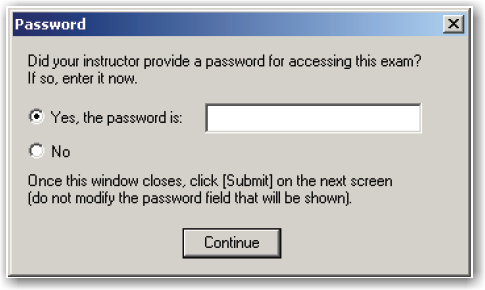
- If a test password (such as the word “apple”) is required by the instructor to start the test, select the Yes option, enter the password, and click the Continue button.
- If the instructor did not set up the test with a password, the No option should be selected. Click the Continue button.
- Regardless of the selection made in the previous step, Respondus LockDown Browser will automatically fill in a special password on the next screen. It’s important that this password field isn’t modified. Click the Submit button.
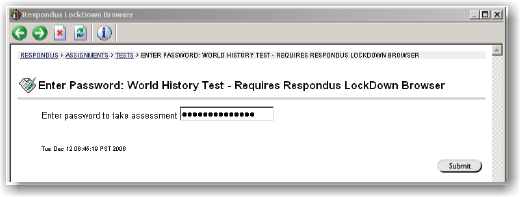
Problems?
If you have problems downloading, installing, or taking a test with Respondus LockDown Browser, you must first contact your instructor immediately with an email. Then please call the help desk at On Campus: Dial Ext. #5555 and Off Campus: Dial toll-free 877.469.6782.